There are slight differences between the call interfaces on Jabber for a PC and Jabber for a Mac. The links below contain documentation that overview the call interface on Jabber for the Mac. Cisco Jabber App for Mac User Guide Page 10 of 28 3. Hub Window Overview After you have successfully signed into Cisco Jabber for Mac, the Cisco Jabber app opens by default to the Contacts screen as shown in Figure 3-1 below. What You Can Do on the Hub Window: 1. Status Message 3. Search or Call Bar 4. The forwarding number will show on the main Jabber page. To Stop Forwarding. Click the Jabber window icon in the bottom right. Select Forward Call: and select Off from the drop-down menu. Sign out of Jabber from Mac. Upper-left corner of your MAC screen select Jabber. Select Sign Out. This will log you out of the Jabber Client. I can authenticate to Jabber and IM/Presence functions correctly, but the phone control does not work. Do you have any troubleshouting links or documents to give me? Thank you in advance. Jabber for Windows 9.1.4 Jabber for Mac OS X 9.2.1 Cisco Unified Communications Manager 9.1.2.

Jabber lets you connect and collaborate with your Stanford colleagues through a variety of communication channels using your computer.
System requirements
- Apple OS X El Capitan 10.11 (or later)
Installation
- Download Cisco Jabber for Mac.
- Double-click the downloaded file from your browser and then double-click the Install_Cisco-Jabber-Mac.sparkle_guided.pkg file to start the Cisco Jabber installer wizard.
- When the Welcome screen displays, click Continue.
- Read the license agreement if you wish and then click Continue. Click Agree to accept the terms of the license agreement and continue with the installation.
- You may be prompted to select the disk where you want to install Jabber. Select your hard drive and then click Continue.
- Click Install to perform the standard installation.
- At the prompt, enter your administrator account password for the Mac and click Install Software.
- When the software has finished installing, click Close.
Sign in
- To launch Jabber, open your Applications folder and double-click the Cisco Jabber.app icon.
- Enter your sunetid@stanford (for University affiliates), SID@stanfordmed.org (for SHC affiliates), or your login ID@stanfordchildrens.org (SCH affiliates) and click Continue.
- For Stanford University affiliates, the WebLogin screen appears. Enter your SUNet ID and your SUNet ID password and click Login. Two-step authentication may also be required. Stanford Children's Health and Stanford Health Care affiliates will be prompted to enter their password.
Sign out
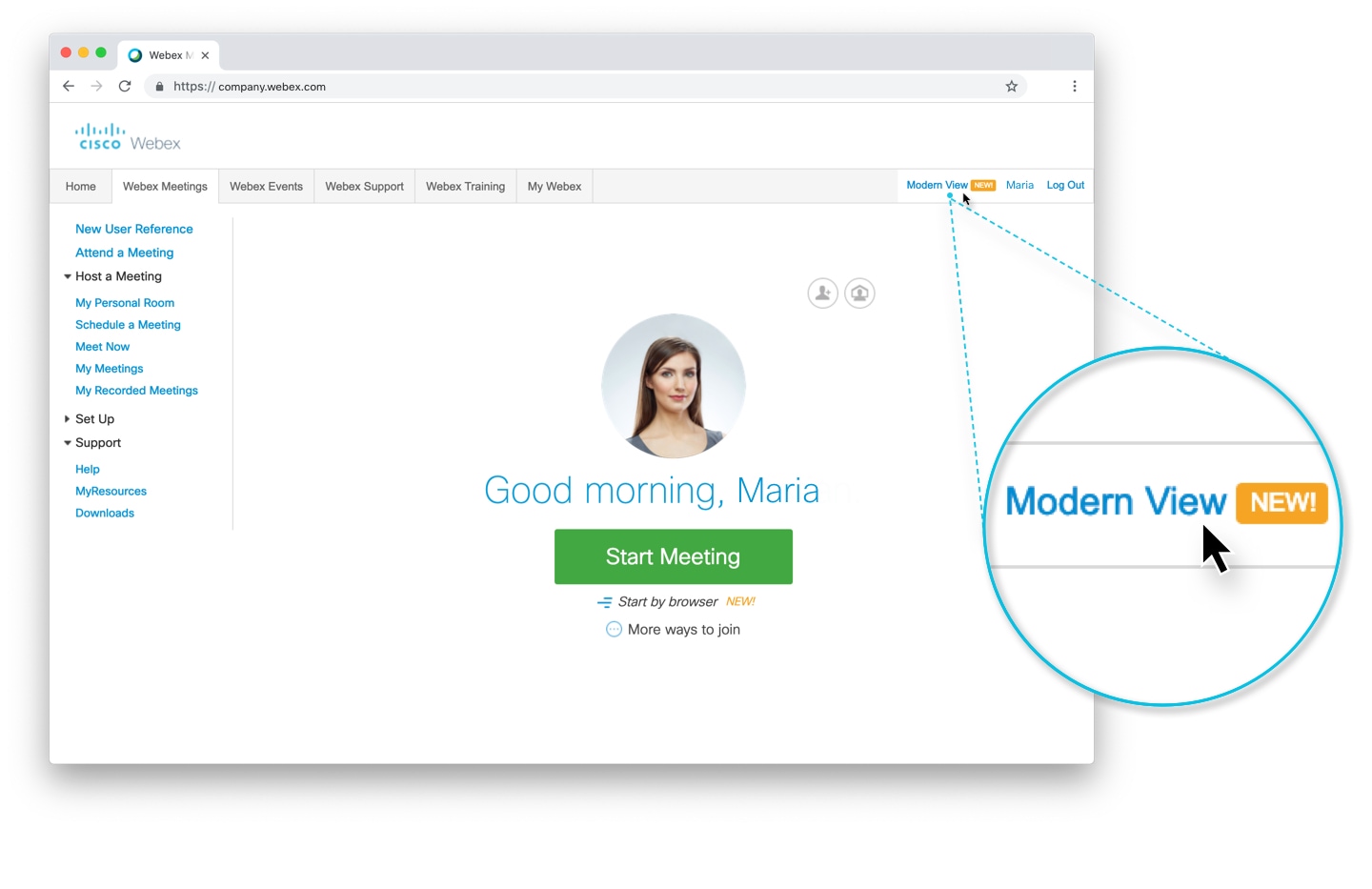
- Click Jabber in the Apple menu bar and then click Sign Out.
This document explains how make make a conference call using the Cisco Jabber application. It also explains how to add an incoming call to a conference call.
Please watch the video or follow the steps outlined below:
How do I make a conference call?
- Open the Cisco Jabber application. (Make sure your headset is connected.)
- Type the phone number or contact name into the search box at the top of the screen.
- Click the phone icon/call button to the right of the search box. This will dial the number.
- Wait until the recipient answers the call.
- In the active call window, click More… at the bottom of the window.
- From the menu, select Conference. This will put the caller on hold.
- In the active call window, type in another phone number and click the phone icon/call button to the right of the number.
- Click the green door icon/enter conference next to the caller’s ID/phone number.
- Repeat steps 7-8 and/or add an incoming call. If you have more than a few callers, we recommend using Cisco Webex. For more information on Cisco Webex, see our learning guide.
How do I add an incoming call to an already active conference call?
- In the notification pop-up, click Answer.
- In the active call window, click More… at the bottom of the window.
- From the menu, select Merge.
- Click Conference.
- This will place the caller into the conference.
See Also:
If you need further help, please contact the DoIT Help Desk for assistance
Jabber Client For Mac
| Keywords: | cisco voip jabber windows mac conference three-way call multiple callers place answer callSuggest keywords | Doc ID: | 79867 |
|---|---|---|---|
| Owner: | ELIZABETH C. | Group: | Voice Services |
| Created: | 2018-02-02 14:23 CDT | Updated: | 2020-07-01 12:44 CDT |
| Sites: | DoIT Help Desk, Voice Services | ||
| Feedback: | 31CommentSuggest a new document | ||
