Enjoy using iMessage on your iPhone or iPad, and want to begin using it on your Mac computer as well, but not sure how to set it up? Or do you have a Mac computer but you’ve never used it before? If you answered yes to either of those questions, you’re in the right place. In this article, we’ll be showing you how to set up and use iMessage on a Mac.
- Imessage Online
- Imessage For Macbook Pro
- Imessage For Mac Download
- Imessage For Mac Desktop
- Imessage For Macbook Air
- Imessage For Mac Download
How to get iMessage on Mac:
1. Click Messages on the Launchpad.
From your app dock or program Launchpad, click on Messages to get started.
2. Sign in to your Apple ID.
Log in to your Apple ID account using your email address and password.
3. In the top left corner, click Messages, then click Preferences.
At the top of your screen in the left corner, you’ll see a menu bar. Click Messages, and then click Preferences from the dropdown menu that appears.
4. Customize your iMessage account settings however you’d like them.
- Learn more about sending and receiving text messages, photos, personal effects and more with the Messages app on your iPhone, iPad, Apple Watch, and Mac.
- IMessage Apps and Stickers Help users express themselves in richer ways, create and share content, play games, make payments, and more — without ever leaving their conversations. Learn how to prepare, build, and submit apps for the App Store for iMessage.
IMessage on Mac makes your life much easier. As you can stay connected with your friends even when not using your phone or while you are working. IMessage is the most convenient way for Apple users to communicate as it is fast and effective. Getting iMessage on your Mac book is not difficult and you can get it in no time.
Change up your settings according to your personal preferences.
5. Click Accounts to select the phone numbers/email addresses you’d like to use for iMessage.
Click Accounts to access your account settings, and customize them however you’d like.
Those are all the steps to setting up iMessage on a Mac. Now, let’s get into how you can use the program to send messages to your family and friends.
How to use iMessage on Mac
1. Click Messages to launch the program.
Click on the Messages icon on your desktop to open the app.
2. Click the New Conversation icon to start a conversation.
On the left side of the Messages window, click on the New Conversation button to create a new message.
3. Type in the contact information of the person you want to message.
Imessage Online
Enter the contact information for the person you’d like to message. If you want to start a group message, you can enter more than one person’s information.
4. Add a fun emoji if you’d like.
Click the Smiley Face in the bottom right corner to access these fun stickers called “emojis.” Click on one to add it to your message.
5. Hit “Enter” on your keyboard to send it.
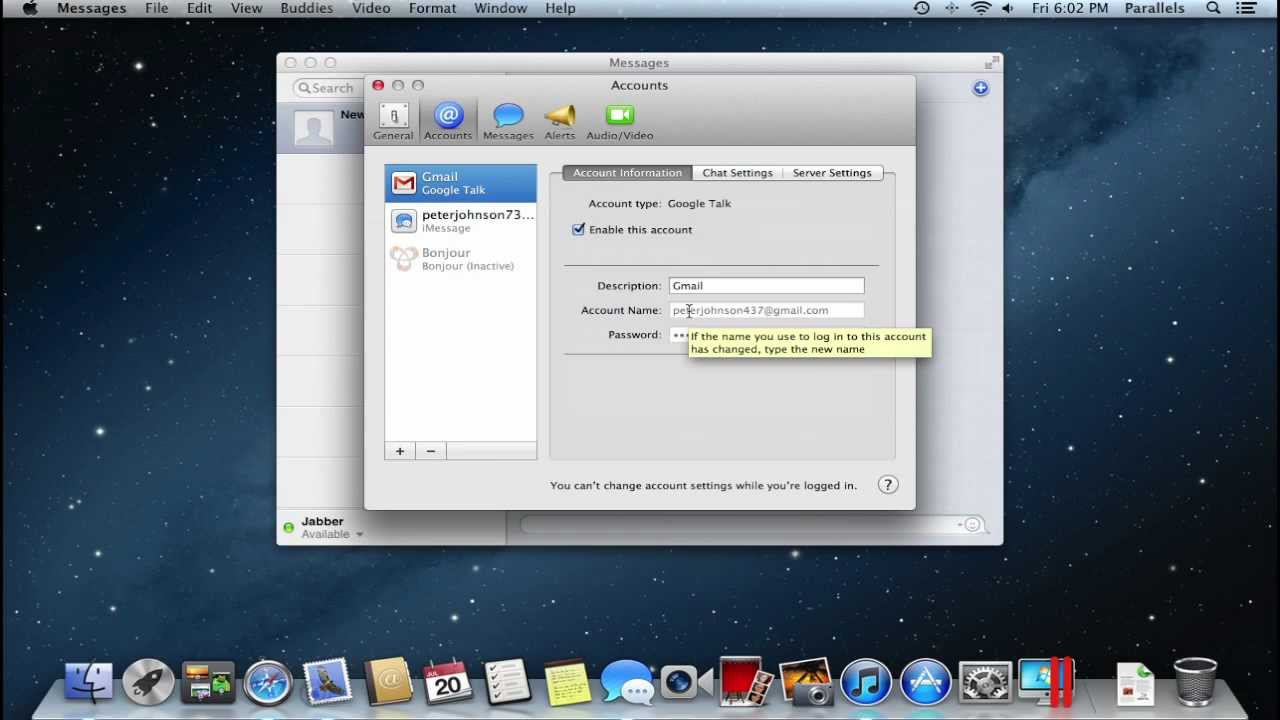
You won’t see a “send” button on your screen. To send the message, tap the “Enter” key on your computer keyboard. Once the message has been sent, you’ll see it appear in a blue bubble on the right side of your screen.
Imessage For Macbook Pro
6. View your conversations on the left.
Imessage For Mac Download
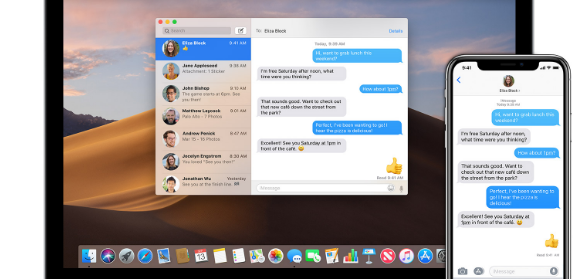
Imessage For Mac Desktop
You can browse through your conversations using the menu panel on the left side of the Messages window. Click on someone’s name to see your conversation with them.
That’s all there is to setting up and using iMessage on a Mac computer. We hope you found the information you were looking for! If you’d like to learn more, check out the other tutorials in our iMessage course.
Imessage For Macbook Air
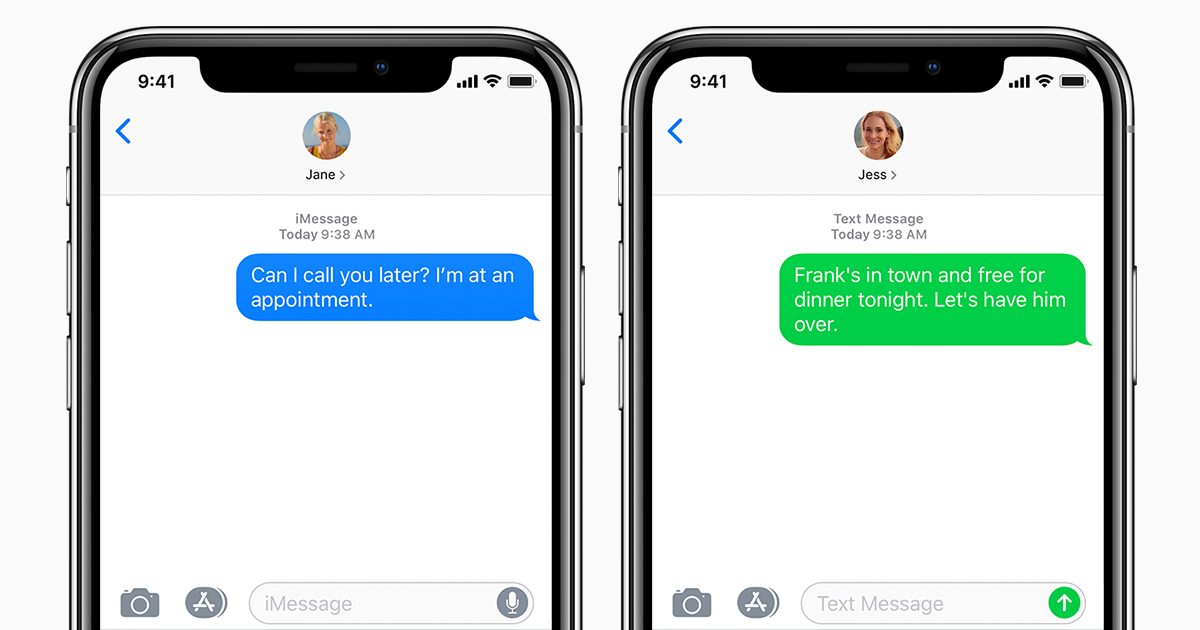
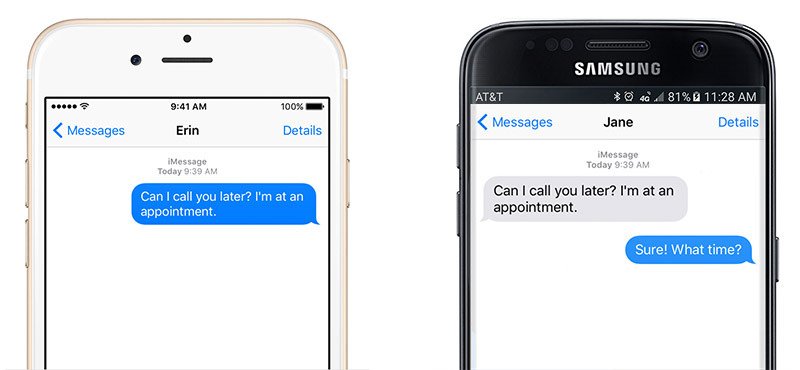
Imessage For Mac Download
More Great Related Articles
