Email signatures are often an overlooked aspect of any email. An email signature exists as a way to convey important information, especially when you're emailing in a professional environment. When using email for work, knowing how to create a professional email signature is very important. Email signatures don't just make your email a lot more appealing, they also do the work of showcasing different ways someone can contact you, or a way to showcase your social media presence.
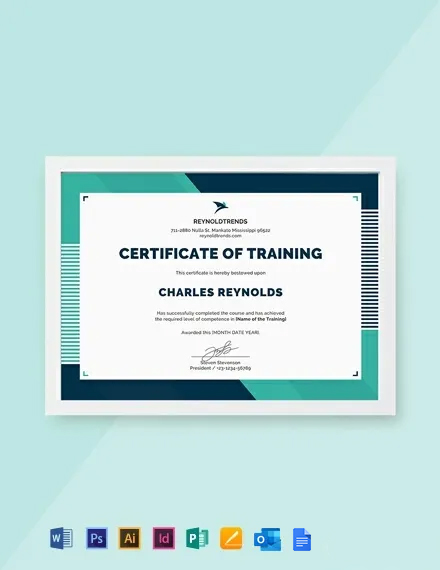
When using Spark Mail app on your Mac, you have probably set up multiple email accounts that you use on your device — may be a personal email account and a professional one. Let's take a look at how to set up multiple email signatures on your Mac using Spark, so that you can save your time and reduce the hassles when you email someone.
Setting Up Your Mac Mail Signatures Email signatures are easy to set up so that you can have your name and other information automatically displayed at the bottom of any email you compose. You can also add multiple email signatures and assign them to different email accounts. The signature attached to your emails can be customized to reflect your personal tastes, your company logo, or a particular mood. Signatures can contain text, links, and pictures; for example, you can create a signature for a business email that includes your name, job title, phone number, and company logo. An email signature is beneficial in the sense that it helps your marketing efforts. In some cases, it provides that extra source of information to clients that you may have provided in an email message. Fortunately, here are top 3 email signature templates for Mac for you in this article. 3 Best Free Email Signature Templates for macOS 10.14 1.
How to Set Up Email Signatures on a Mac using Spark Mail app
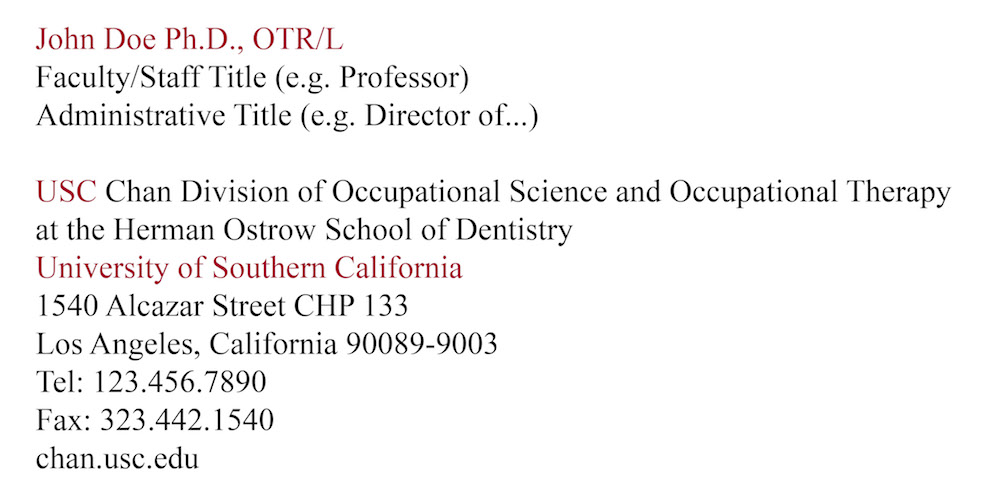
- Download and launch Spark Mail app on your Mac.
- At the top left of your screen, click on Spark > Preferences.
- Navigate to the 'Signature' tab in Preferences and click on the 'Enable Signatures' option.
- Click on the + button at the bottom left and type in the content of your email signature.
- Use the formatting options at the top to style your signature content.
- Optionally, if you have the code for an HTML email signature, click on the 'HTML' text and paste in your code there.
- Next, select which of your email accounts you'd like to set this email signature as the default one.
Create Email Signature On Mac
That's it. Your Mac email signature is now ready to be used with any email you compose in Spark. To create more email signatures, simply repeat step 4 to 7 for every signature you create in Spark's preferences. You can create multiple email signatures on Mac for all your accounts configured in Spark.
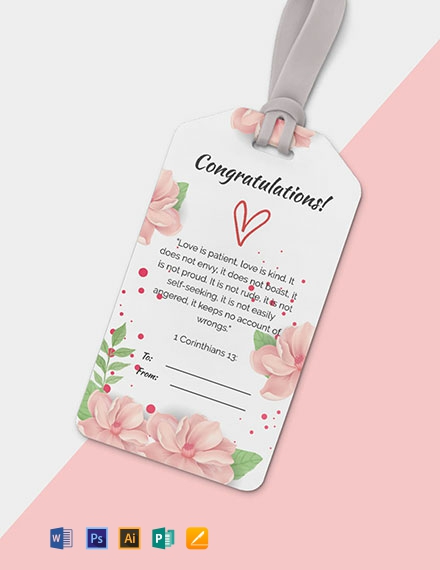
Add Signature In Apple Mail
Spark for Mac is a Free Download and is also available for iPhone and iPad devices. Spark automatically syncs the email signatures you've created across all your devices, so you don't have to manually create them on every device you own. Once you create a Mac email signature, it'll be copied over to your iPhone and iPad too.
How to Use Multiple Email Signatures on a Mac
Mac Sign In Email
So far, we've seen how to create and set up email signatures using Spark Mail app for Mac. Now, let's see how you can switch between multiple email signatures on your macOS device, when you are composing a new email.
- Launch Spark for Mac and start composing a New Mail.
- Type in the recipient and fill out the Subject and Email body fields with your content.
- Under the email content, you'll see the default email signature that you set up in the steps detailed above.
- To switch between the other email signatures on your Mac, simply click on the tiny up/down arrows next to the email signature.
- Choose the email signature that you want to use with this email.
- If needed, you can make edits to your email signature within this new email window.
- When you're done, click on the Send button to send out the email.
Signature On Macbook
Spark Mail app makes it super easy to use multiple email signatures on your Mac and switch between them with two simple clicks. With Spark, all your email signatures are easily accessible, and can be quickly previewed along with the actual email content. This way, you can pick the best suitable Mac email signature and make edits to it just before sending the email out.
Spark Mail app makes the email experience a lot more interesting and easy. Download Spark for Free and start loving your email again.
