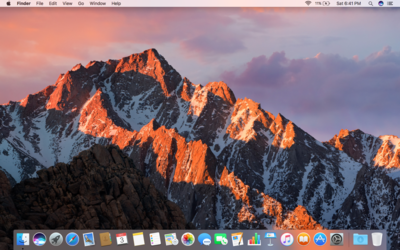How to get updates for macOS Mojave or later
If you've upgraded to macOS Mojave or later, follow these steps to keep it up to date:
- Choose System Preferences from the Apple menu , then click Software Update to check for updates.
- If any updates are available, click the Update Now button to install them. Or click ”More info” to see details about each update and select specific updates to install.
- When Software Update says that your Mac is up to date, the installed version of macOS and all of its apps are also up to date. That includes Safari, iTunes, Books, Messages, Mail, Calendar, Photos, and FaceTime.
OS X Mavericks download is the 9th major release of the Mac OS X versions history. It was the most powerful operating system in 2013 for Macintosh computers. The OS X Mavericks download version 10.9.1 released in December 2013 after two months from releasing the OS X Mavericks original version. Mail Update for Mavericks includes improvements to general stability and compatibility with Gmail, including the following: - Fixes an issue that prevents. Apple Mail Update for Mavericks (10.9. This site contains user submitted content, comments and opinions and is for informational purposes only. Apple may provide or recommend responses as a possible solution based on the information provided; every potential issue may involve several factors not detailed in the conversations captured in an electronic forum and Apple can therefore provide no guarantee as to the. Mavericks Desktop Guides. OS X Updates The Workshop Bootloaders Customization Overclocking Case Mods Completed Mods iMac Mods Mac Pro Mods PowerMac G3 B&W. Global Nav Open Menu Global Nav Close Menu; Apple; Shopping Bag +.
To find updates for iMovie, Garageband, Pages, Numbers, Keynote, and other apps that were downloaded separately from the App Store, open the App Store on your Mac, then click the Updates tab.
To automatically install macOS updates in the future, including apps that were downloaded separately from the App Store, select ”Automatically keep my Mac up to date.” Your Mac will notify you when updates require it to restart, so you can always choose to install those later.

How to get updates for earlier macOS versions

If you're using an earlier macOS, such as macOS High Sierra, Sierra, El Capitan, or earlier,* follow these steps to keep it up to date:
- Open the App Store app on your Mac.
- Click Updates in the App Store toolbar.
- Use the Update buttons to download and install any updates listed.
- When the App Store shows no more updates, the installed version of macOS and all of its apps are up to date. That includes Safari, iTunes, iBooks, Messages, Mail, Calendar, Photos, and FaceTime. Later versions may be available by upgrading your macOS.
To automatically download updates in the future, choose Apple menu > System Preferences, click App Store, then select ”Download newly available updates in the background.” Your Mac will notify you when updates are ready to install.
* If you're using OS X Lion or Snow Leopard, get OS X updates by choosing Apple menu > Software Update.
How to get updates for iOS
Learn how to update your iPhone, iPad, or iPod touch to the latest version of iOS.
Learn more
Mavericks Update For Macbook
- Learn how to upgrade to the latest version of macOS.
- Find out which macOS your Mac is using.
- You can redownload apps that you previously downloaded from the App Store.
- Your Mac doesn't automatically download large updates when it's using a Personal Hotspot.
Nothing prior to Sierra is available now. You would need to erase the drive, reinstall Snow Leopard from the disks that came with your computer, originally, then re-download any version of OS X that is on your Purchases list in App Store. Your particular model can be firmware upgraded to perform Internet Restore: Computers that can be upgraded to use OS X Internet Recovery. Using Internet Restore you can start with Lion and won't need to start with Snow Leopard.
Install Lion Through Yosemiteon a New HDD/SDD
Be sure you backup your files if possible.
Mavericks Update For Mac Mojave
- Restart the computer and after the chime press and hold down the COMMAND-OPTION- R keys until a globe appears. Wait patiently - 5 to15 minutes - until the Utility Menu appears.
- Select Disk Utility from the Utility Menu and click on the Continue button.
- After Disk Utility loads select the drive (usually, this is the out-dented entry with the mfgr.'s ID and size) from the side list. Click on the Partition tab in Disk Utility's main window.
- Under the Volume Scheme heading set the number of partitions to one volume. Click on the Options button, set the partition scheme to GUID then click on the OK button. Set the Format type to Mac OS Extended (Journaled.) Click on the Partition button and wait for the process to finish. Quit Disk Utility and return to the Utility Menu.
- Select Reinstall OS X from the Utility Menu and click on the Install button.
Mac Os Mavericks App Store
Dec 28, 2016 7:21 PM