I am in the process of trying to setup an IRC sever using InspIRCd and Atheme. I've got inspircd working just fine, however I can't get Atheme to connect. The connection to the uplink seems to be established, but then times out. Disclaimer, I am new to both IRC server admin and both Inspircd and Atheme, so forgive me if I make any stupid mistakes.

- By Satoshi Nakagawa. LimeChat is an IRC client for OS X written on RubyCocoa.
- Textual is the world’s most popular application for interacting with Internet Relay Chat (IRC) chatrooms on OS X. First appearing in 2010, Textual has since evolved and matured into the top IRC client for OS X; relied on and trusted by thousands of people.
This page describes how to setup your standalone IRC client.
- 4Pidgin (Linux, Mac, Windows)
- 11Opera (Windows, Mac OS X, Linux & FreeBSD)
- 11.1Setting up an IRC connection
- 11.2Joining chat rooms

X-Chat (Windows)
These instructions apply to the free X-Chat 2, also known as Y-Chat, X-Chat WDK and the official paid X-Chat for Windows
Upon opening X-Chat for the first time, you will see a connection window. You need to enter your desired username in the 'Nickname' field. This will be the nickname by which you will become known in the chat room. Please be aware that nicknames will be disallowed if they are already in use, have been reserved, or are vulgar. In this event, your IRC client should notify you, and you will need to try a new nickname. We recommend that you also indicate a second and third choice of nickname, as these will be used in the event that your first choice of nickname is taken. The 'User name' and 'Real name' fields are optional.
If you don't want the Network List to appear on startup again, you can check the box next to 'Skip network list on startup.'
To set up your client for the TWiT server:
Textual Irc For Mac Download
- Click the 'Add' button next to the networks list.
- Enter the network name 'TWiT' and hit enter. Then click the Edit... button. A new window will appear with many options.
- Change the default 'newserver/6667' entry in the server list to 'irc.twit.tv/6667' (without quotation marks) by selecting it and clicking Edit. This should be the only entry in the server list. Hit Enter (If you just click the next item, what you put in the server box doesn't stick.)
- Check the box next to 'Connect to selected server only.'
- If you would like to have X-Chat connect to the chat automatically, check the box next to 'Auto connect to this network at startup.' Make sure that all other checkboxes are unchecked.
- In the Favorite Channels field, enter '#twitlive' without the quotation marks, and then click on the Close button.
That's it! Your chat client has been properly configured. To connect to the server and join the chat, select 'TWiT' in the Networks list and click Connect. Have fun!
mIRC (Windows)
To set up your client for the TWiT server
- On first start, fill in the information for your username, pick a unique name.
- Once this is chosen, press OK, and cancel out of any auto-join server windows.
- Go to the File menu and click 'Select Server'
- Click the 'Add' button.
In the dialog window that appears, fill in the fields in the following way
- Description: 'TWiT IRC' (without quotes).
- IRC Server: irc.twit.tv
- Ports: 6667
- Group: TWiT
Textual Irc For Mac Computers
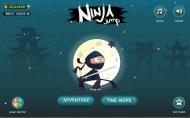
- Click 'Add' and then press the 'Select' button on your newly created server.
- Click the 'Connect' button below the File menu. When you've connected, type /join #twitlive
If you'd like to automatically connect to #twitlive the next time you join the TWiT server, do the following:
- Go to the 'Tools' menu and click 'Options'.
- Click the 'Perform' button.
- Make sure the checkbox 'Enable perform on connect' is selected.
- Add a new network, your network should be titled 'TWiT IRC' in the list.
- Under the 'Perform commands' text box, type /join #twitlive and press OK.
The next time you connect, you should auto-join the channel.
Nettalk (Windows)
These instructions apply to the free & open source Nettalk. Upon opening Nettalk for the first time, open the connection window (click the top left icon with a green plus sign).
In the dialog window that appears, fill in the fields in the following way
- Set the name of the connection: 'TWiT IRC' (without quotes).
- IRC Server: irc.twit.tv
- Port: 6667
Click next and choose your nickname, then click next again. In the 'Commands after the login' window, type '/join #twitlive'. Click complete.
If you wish to hide the join & part notices in the channel, edit the Nettalk script to use these SkipEvents.
Pidgin (Linux, Mac, Windows)
These instructions apply to the free & open source Pidgin universal chat client.
On the menu on the top of the buddy list:
- Select the 'Accounts Menu' then select 'Manage Accounts'
This opens a new window titled 'Add Accounts'. Fill in the following login options:

- Select 'IRC' from the Drop-down menu of protocols
- Set Server: irc.twit.tv
- set username to be whatever you want your username to be
Click 'Add' and you are now on the TWiT IRC. To join the live viewing type:/join #twitlive
Add TWiT IRC to Buddy List
If you find yourself logging into the TWiT IRC chat often, especially if you find yourself using multiple channels, you may consider adding TWiT IRC to your buddy list. This will let you simply double-click on that 'chat' to open the IRC chat, just as you would start a conversation with a standard user on other chat protocols in Pidgin by double-clicking on their username.
Note: A single buddy can only link to a single channel...so if you want to have multiple channels, you will need to do this for each channel.
On the menu on the top of the buddy list:
- Select the 'Buddies Menu' then select 'Add Chat'
This opens a new window titled 'Add Chat'. Fill in the following chat options:
- Select your TwiT IRC account previously created from the Drop-down menu of accounts
- Set Channel (yes, you need the leading pound/hash symbol): #twitlive
- Note the Group drop down menu, as this is where you will find the TwiT chat.
- Also note the Alias, as this is what it will be labeled.
Click 'Add' and that channel will now appear as a 'chat' on your list that you can open at any time.
Quassel (Linux, Mac, Windows)
These instructions apply to the free and open source Quassel IRC client.
From the Quassel main window, go to the File menu > Networks > Configure Networks
On the top half of the window, choose the 'Add...' button on the right-hand side to add the Twit network. Choose the 'Manually specify network settings' radio button, and choose the following manual settings:
- Network Name: 'TWiT IRC' (or whatever you want, really)
- Server address: irc.twit.tv
You can leave the server password blank. Press the OK button to add the TWiT IRC server, and press OK again in the 'Configure Networks' window.
In the 'All Chats' box on the left-hand side of the main window, right-click 'TWiT IRC' and choose 'Join Channel'. Add 'twitlive' (no quotes) in the Channel window and press OK.
X-Chat Aqua/Azure (Mac OS X)
These instructions apply to the free X-Chat Aqua. They also can be used for XChat Azure.
Upon opening X-Chat Aqua for the first time, you will see a connection window. You need to enter your desired username in the 'Nickname' field. This will be the nickname by which you will become known in the chat room. Please be aware that nicknames will be disallowed if they are already in use, have been reserved, or are vulgar. In this event, your IRC client should notify you, and you will need to try a new nickname. We recommend that you also indicate a second and third choice of nickname, as these will be used in the event that your first choice of nickname is taken. The 'User name' and 'Real name' fields are optional.
To hide this connection window when X-Chat Aqua starts, uncheck the box next to 'Show server list on startup'. You can get back to this window at any time by going to File > Server list... or by hitting Cmd-S.
To set up your client for the TWiT server:
- Click the '+' button at the bottom of the window.
- Enter the network name 'TWiT' and hit enter. Then click the 'Show Details' button. A panel containing many options will slide out.
- On the General tab, double click on the 'NewServer' entry under Hostname and change it to 'irc.twit.tv' (without quotation marks). Specify port 6667. SSL should remain unchecked. This should be the only entry in the list.
- Check the box next to 'Connect to selected server only.'
- On the Connect Options tab, check the box next to 'Auto connect to this network at startup' if you would like to have X-Chat Aqua connect to the chat automatically. Make sure that all other checkboxes are unchecked.
- On the On Join tab, click the '+' button below the Join Channels list, and add '#twitlive' (without quotation marks) to the list. You can then click the 'Hide Details' button on the main connection window.
That's it! Your chat client has been properly configured. To connect to the server and join the chat, select 'TWiT' in the Networks list and click Connect. Have fun!
Textual (Mac OS X)
These instructions apply to the free Textual IRC client for Mac OS X.
Upon opening Textual for the first time, you will see a User Information window. You need to enter your desired username in the 'Nickname' field. This will be the nickname by which you will become known in the chat room. Please be aware that nicknames will be disallowed if they are already in use, have been reserved, or are vulgar. In this event, your IRC client should notify you, and you will need to try a new nickname.
- In the IRC Server field, enter: irc.twit.tv
- Below the Channels field, click the + button and enter: #twitlive
- To have Textual connect to and join the chat automatically, check the 'Connect on start up' box.
- Click Finish. You will be connected to the server and be joined into the chat.
To further customize your client:
- Right click on irc.twit.tv in the left-hand column and click 'Server Properties.'
- To use SSL (a secure, encrypted connection), change the Port to 6697 and check the 'Use SSL' box.
- We recommend that you also indicate a second and third choice of nickname, as these will be used in the event that your first choice of nickname is taken. The 'User name' and 'Real name' fields are optional.
- If your nickname is registered, you can enter your password into the 'NickServ Auth' field to be automatically identified when you connect.
Colloquy (Mac OS X)
These instructions apply to the free Colloquy IRC client for Mac OS X.
Upon opening Colloquy for the first time, you will see a New Connection window. You need to enter your desired username in the 'Nickname' field. This will be the nickname by which you will become known in the chat room. Please be aware that nicknames will be disallowed if they are already in use, have been reserved, or are vulgar.
- In the Chat Server field, enter: irc.twit.tv
- To save the details for this connection (recommended), check 'Remember this connection'
- You should click on the little down-arrow button to reveal more options. Leave the Chat Server Port as 6667 (this should be the default).
- Leave the Server Password field blank.
- The 'User name' and 'Real name' fields are optional.
- Click the '+' button at the bottom of the Join Rooms window, and enter: #twitlive
- Click Connect, and Colloquy will connect you to the chat server and will join you to the main chat room. If your chosen nickname is registered, you will be prompted to provide the nickname password at this time. If you do not have a password for your chosen nickname, you will need to choose a different one (to do this, with irc.twit.tv highlighted in the Connnection window, choose Info and change your nickname).
The next time you open Colloquy, you will be presented with the Connections window. Just select irc.twit.tv and click on Connect.
Irssi (Linux)
These instructions apply to the free Irssi IRC client for Linux.
- Open a terminal and type: irssi. This will load up Irssi.
- To connect to the server, type: /connect irc.twit.tv
You are now connected to the TWiT IRC server. Next it's probably a good idea to choose a nickname. This will be the nickname by which you will become known in the chat room. Please be aware that nicknames will be disallowed if they are already in use, have been reserved, or are vulgar. In this event, your IRC client should notify you, and you will need to try a new nickname.
- To select your nickname, or to change it in the future, type: /nick yournicknamegoeshere
- To join the chat room, type: /join #twitlive
That's it! Irssi can be configured to automatically perform these commands when it is loaded. Information on how to do so can be found at the Irssi website. However, you may find the more detailed guide at quadpoint.org to be a little more helpful getting started.
AndroIRC (Android)
You can join the Twit-Live IRC from your Android device thanks to the IRC client apps available on the Play Store, this methods provide the details for AndroIRC
- First downloap the app from the Play Store (Both tablet and smartphone optimized)
- Launch the app and click the Menu button (dots or physical button)
- Then click on Option > Servers
- Click the Menu button > New server
- In the Name Field put TWiTLive
- Address field enter irc.twit.tv
- The Port should be automatically 6667 (if not change it to this value)
- You can specify a Nickname with which you can join automatically
The server is now up, let's specify the channel :
- In order not to type /join #twitlive everytime we are going to make the process automatic
- Back to the main option Menu, go into Channels
- Choose the newly created 'TWiTLive' server, click the menu button and select 'Add a channel'
- Click on Channel name and in the field just put 'twitlive'
That's it, you're good to go and can join the TWiT army anytime you want.
For those who wants to join automatically when the app is launched, 2 checkbox need to be checked
- In Server > TWiTLive > Check the Auto-connect box and the auto-join channels. If you have specify the twitlive channels under the TWiTLive server settings you'll be joining the server automatically every time you launch the app.
Opera (Windows, Mac OS X, Linux & FreeBSD)
Opera the multi-platform Internet browser suite, has had an embedded IRC client since version 7.5. The client includes all basic IRC features, such as DCC file transfer (send/receive files to/from users).
These instructions apply to the free Opera browser & Internet suite's embedded IRC client for Windows, Mac OS X, Linux and FreeBSD operating systems.
Setting up an IRC connection
- Go to the Opera menu and press on 'Mail and Chat Accounts...'.
- In the 'Manage Accouns' window click on 'Add' and press on 'Chat (IRC)' and then click 'Next >'.
- Fill in your 'Real name' and 'E-mail address', then press 'Next >'.
- Enter your 'Nick' on the next screen, this will be the name visible in the chat room.
- On the 'Choose IRC network or type in server name' screen enter irc.twit.tv or irc.twit.tv/#twitlive, if you want to directly join the twitlive chat room.
- Clicking on a #twitlive webpage link will also launch the Opera IRC chat client.
Secure connection (encrypted)
- Go to the Opera menu and press on 'Mail and Chat Accounts...'.
- In the 'Manage Accouns' window select the already created irc.twit.tv account and press 'Edit...'.
- Go to the 'Servers' tab and enter Port number 6697, also check the 'Secure connection (TLS)' checkbox.
- As mentioned here you'll get 'invalid' SSL certificate prompts, you can either save your response, or accept certificates manually every time you connect.
Joining chat rooms
Method 1
- Click on the Opera menu then 'Chat' and then click on 'List rooms Ctrl+Alt+J'.
- Select irc.twit.tv and 'Refresh' if rooms are not listed.
- Select your room and then click 'Join'.
Method 2
- Another way to join chat rooms is, if you have the 'Panels' sidebar enabled. After an account has been created, the 'Chat' icon will be enabled on the panels sidebar.
- Clicking on the 'Chat' icon will open a side panel listing all IRC connections and rooms.
Changing font sizes
- Ctrl+F11 will show the main Menu Bar, click on 'View' then Zoom, to adjust page zoom.
- Keyboard: By adjusting the chat page's zoom percentages text font sizes can be increased by pressing the + (plus) key to increase the zoom by 10%, and - (minus) to decrease the zoom 10%. Pressing * (asterisk) restores default zoom to 100%.
- Keyboard + mouse: Alternatively holding the Ctrl key and rolling the mouse wheel up will zoom in 10% per scroll, and holding the Ctrl key and rolling the mouse wheel down will zoom out 10% per scroll. Holding the Ctrl key and clicking the mouse wheel restores default zoom size to 100%.
Technical support
If you have any Opera client related technical questions, visit the official Opera mail, chat and news forums for community support.
External links
- Opera mail, chat and news forums
Textual Irc For Mac Osx
How do I turn off all the join/part/quit messages?
During live shows, the influx of chatters can be overwhelming to those not accustomed to busy IRC channels. Fortunately, it is possible to configure your chat client to ignore channel join, part, and quit messages. Here's how:
- Mac - X-Chat Aqua: Go to the Preferences menu, Chatting -> General -> Hide join/part messages. You must also restart the client. Alternatively, click on the small down-arrow button to the right of the text input box, and select 'Conference Mode'. No restart is required, but this setting will be reset when you close the program.
- Mac - Colloquy: See here: http://is.gd/j4Qf
- Mac - Snak: Go to Snak -> Preferences -> Channel, and uncheck 'Parts' and 'Joins.'
- Mac - Textual: Go to Textual -> Preferences -> Style tab and uncheck Show channel join/part/quit activity on the bottom
- Windows - X-Chat: Right-click on the #twitlive channel name, or type /set irc_conf_mode 1
- Windows - mIRC: Go to the Tools menu, then choose Options => 'IRC'. Click the 'Events...' button. Change the 'joins', 'parts', 'quits', and 'nicks' to your desired settings: 'In Status' or 'Hide' are good options.
- Linux/Unix - irssi: /ignore -channels #twitlive * JOINS PARTS QUITS NICKS
When you leave your Mac alone for a few minutes, it goes to sleep to conserve battery life. Whenyour Mac is asleep, the Internet is disconnected. For those that want to remain connected to IRC atall times, this can be an inconvenience. The Caffeine addon can be installed to instruct your Macnot to sleep while you are connected to IRC.
Prerequisites
The Caffeine addon is designed to keep your Mac awake while the lid is open. If you want yourMac to stay awake while the lid is closed, then a dedicated solution such as NoSleep (or other) is required.
Install Caffeine
Launch the “Textual Extras” installer by entering /getscripts into the main input text field.
An installer that is visually similar to the following will appear:
2. Click Continue to reveal a list of addons that can be installed.
Expand the “Extensions” category and check the checkbox to the left of “Caffeine.”
Continue through with the installation then restart Textual.
Enable Caffeine
Caffeine can be enable by following these steps:
- Open Preferences using the keyboard combination Command Comma
- In the window that appears, move focus to the Addons section of the navigation bar
- Click the item labeled Sleep Mode Management in the menu that appears
- Check the item labeled Disable sleep while Textual is connected
